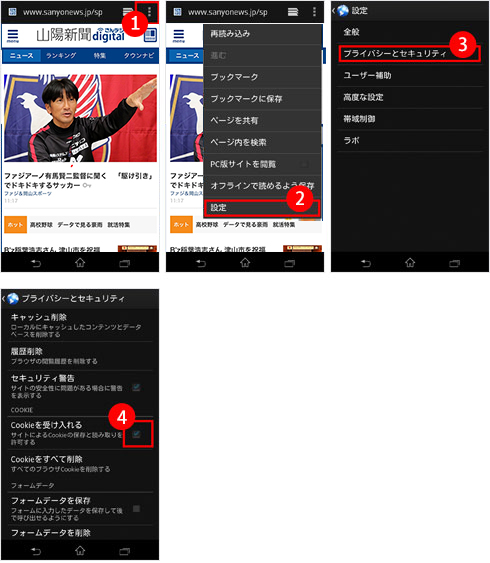まずはご確認ください
「さんデジにうまくログインできない」という方からのお問い合わせが多く寄せられています。 下記の点に注意していただいて、再度ログインをお試しください。Q.ログインできません。
●ID(メールアドレス)とパスワードをもう一度ご確認ください。
●大文字・小文字の入力ミスはありませんか?
●IDとパスワードは半角文字です。全角になっていませんか?
●メールアドレスの@が全角になっていませんか?
●パソコンのCaps Lockが作動し、大文字小文字を反対で入力していませんか?
Q.IDを忘れました。
IDは登録されたメールアドレスです。お心当りのメールアドレスで試してみてください。 どうしても分からない場合は、山陽新聞デジタルサポートデスクへご連絡ください。
Q.パスワードを忘れました/気をつけてパスワードを入れてもログインできません。
新しいパスワードに変更することをお勧めします。手続きは下記「パスワードを忘れた場合①、②」をご参照ください。
Q.何度もID・パスワードを要求されます。
パソコン・タブレットのブラウザー(閲覧ソフト)やスマートフォンには、Cookie(クッキー)という機能があり、ユーザーのIDやパスワードを記憶しています。
これは何度も入力欄にパスワードを入力する手間を省く機能です。Cookieをブロックする(または無効にする)設定にしていると、何度もID・パスワードを尋ねてきますので、受け入れる(または有効にする)設定にしてください。
設定の仕方はブラウザーによって異なります。ページ下部で、スマートフォンでの設定の仕方をご案内します。(⇒詳しく見る)
Wプラン/単独プランの方
(パソコン版の場合。スマホ版もデザインは違いますが同様の手続きです)
※単独プランは山陽新聞朝刊宅配エリア外に居住の方向けです。

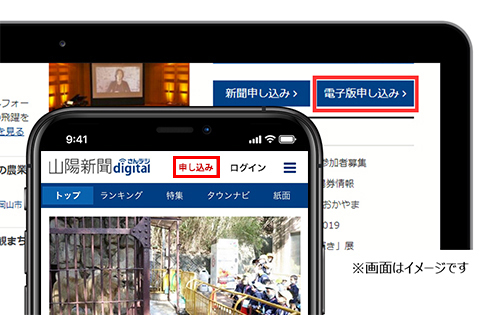

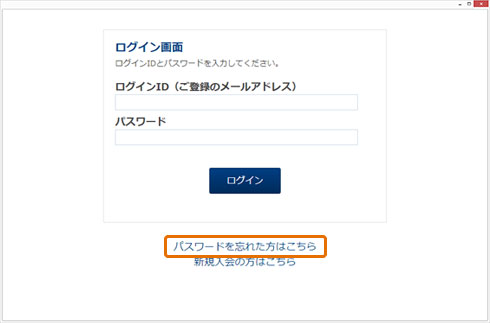

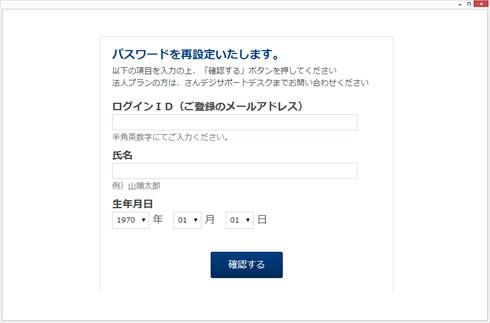

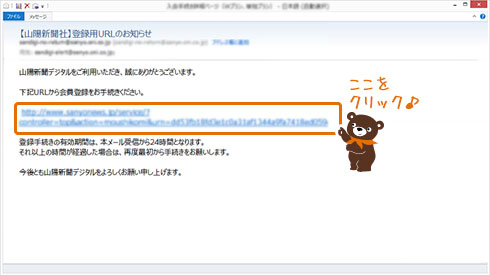

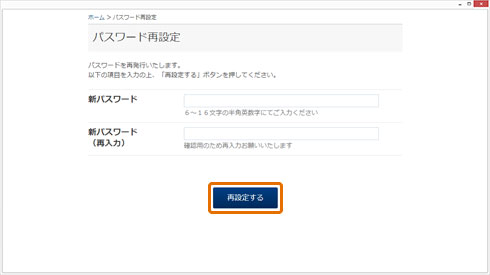

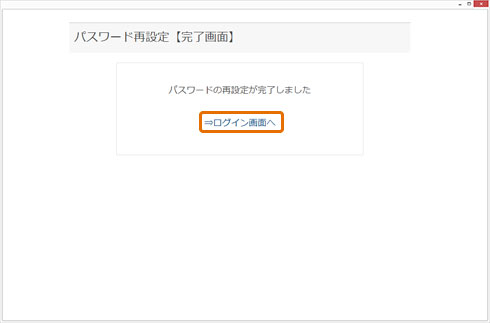

これでパスワード変更作業が完了しました!
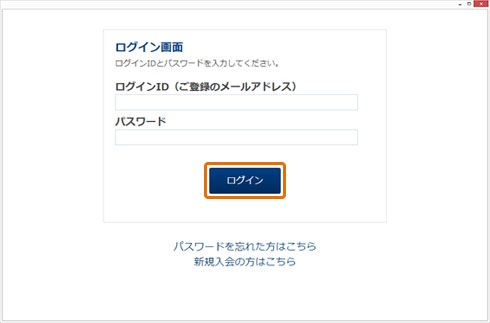
法人プランの方
※法人プランは山陽新聞朝刊宅配エリア外の事業所・団体の方向けです。
法人プランの方は、さんデジ画面上ではパスワードの再設定ができません。
山陽新聞デジタルサポートデスクに直接お問い合わせください。
パソコン・タブレットのブラウザー(閲覧ソフト)やスマートフォンには、Cookie(クッキー)という機能があり、
ユーザーのIDやパスワードを記憶しています。これは何度も入力欄にパスワードを入力する手間を省く機能です。
Cookieをブロックする(または無効にする)設定にしていると、何度もID・パスワードを尋ねてきますので、
受け入れる(または有効にする)設定にしてください。
※設定の仕方はブラウザーによって異なります。ここでは、スマートフォンでの設定の仕方をご案内します。
STEP.1 「設定」で「Safari」を選びます。
STEP.2 Safariの設定画面で「パスワードと自動入力」を選ぶ。
STEP.3 「ユーザ名とパスワード」をオン。
STEP.4 Safariの設定画面に戻り、「Cookieをブロック」をタップした後、「訪問したWebサイトを許可」または「常に許可」に設定。
STEP.5
Safariを起動して下部メニュー右のページ切り替えアイコンをタップ。「プライベート」が白黒反転していれば「プライベートブラウズ」が「オン」(ユーザー名やパスワードを記憶しない)になっています。
「オフ」にするには「プライベート」をタップ(白文字にする)し、「完了」ボタンを押します。
最後に「ウインドウをすべて閉じる」かどうか聞いてくるので、「すべて閉じる」を押してください。
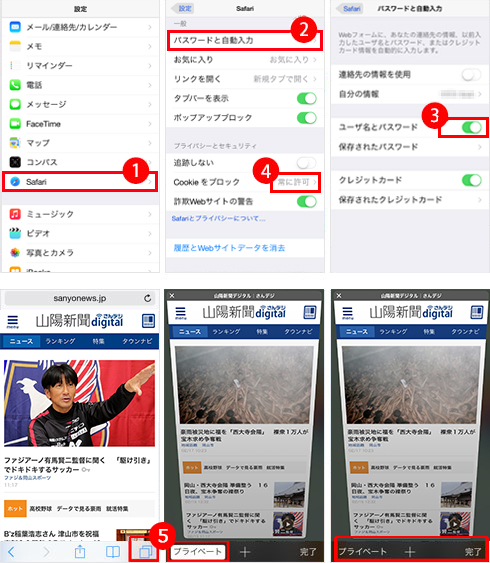
STEP.1 ブラウザを起動、端末のメニューボタンを押します。
STEP.2 「設定」をタップ(「その他」から「設定」に遷移する端末もあります)。
STEP.3 「プライバシーとセキュリティー」をタップ(「ブラウザを設定」など別の表現のものもあります)。
STEP.4 Cookieの受け入れに関する項目のチェックボックスにチェックを入れ、設定画面を閉じます(「Cookieを受け入れる」、「Cookieを許可」など文言が異なる場合も)。